
블로그 강좌 02. 블로그 설정하기
안녕하세요. 쿠지입니다.
지난 번 01편 블로그 개설하기에 이어서 02편 블로그 설정 관리하기 편입니다. 블로그를 아직 개설하지 않았다면 1편을 보고 와주세요~! 지금부터는 블로그 개설 이후 초기설정하는 방법에 대해 알아보도록 할게요!
2021.09.29 - [LIFE] - 블로그 강좌 01 | 왕초보도 쉽게 티스토리 블로그 만들기
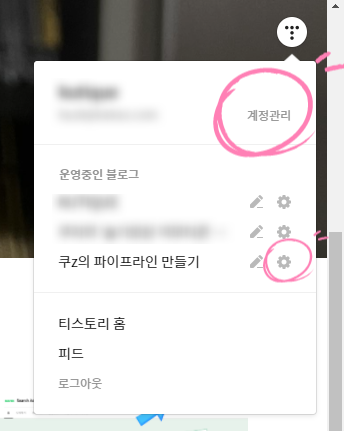
먼저 티스토리 접속 후 계정관리를 클릭해주세요
내 티스토리 블로그에 들어간 다음에 우측 상단에 있는 T 아이콘 클릭 > 계정관리 혹은 톱니바퀴를 클릭하면 설정 관리하기 창으로 진입할 수 있습니다.
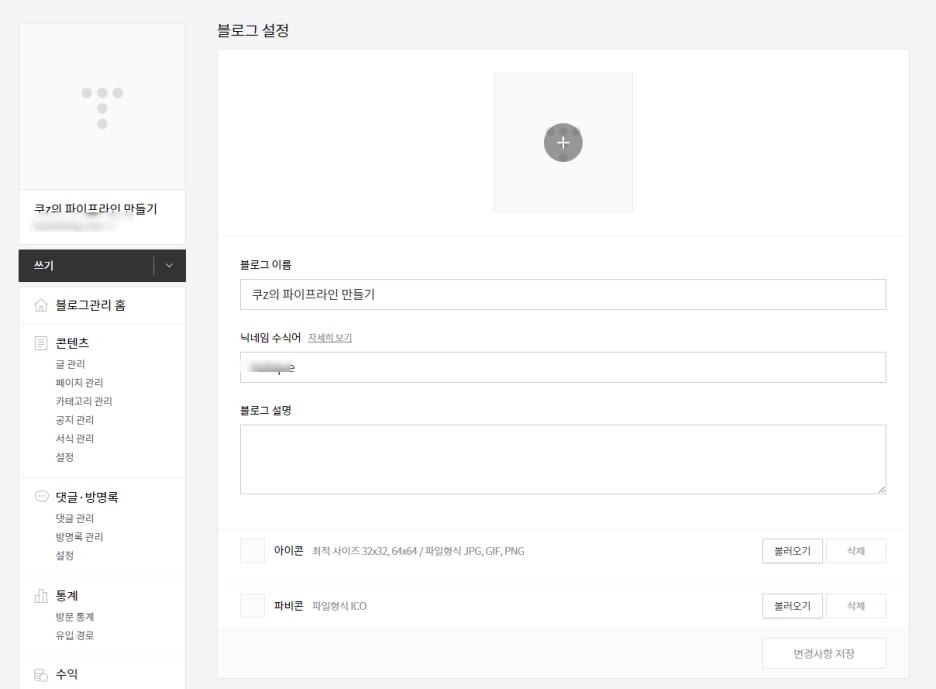
티스토리 좌측 메뉴 관리 > 블로그 > 블로그 설정하기
관리 > 블로그로 진입하여 블로그 설정을 관리할 수 있습니다. 블로그 이름, 닉네임 수식어, 블로그 설명을 적어주세요.
향후 블로그를 검색했을 때 나타나는 부분이기 때문에 세 곳은 반드시 꼼꼼히 적어줍시다. 주제에 맞게 간단히 적어주시면 되는데요. 예를 들어 블로그이름 : 쿠z의 파이프라인 만들기 닉네임수식어 : 쿠z 블로그 설명 : 파이프라인으로 디지털노마드가 되자! 알찬 정보를 제공하는 블로그입니다. 이런 식으로 적어주시면 됩니다.
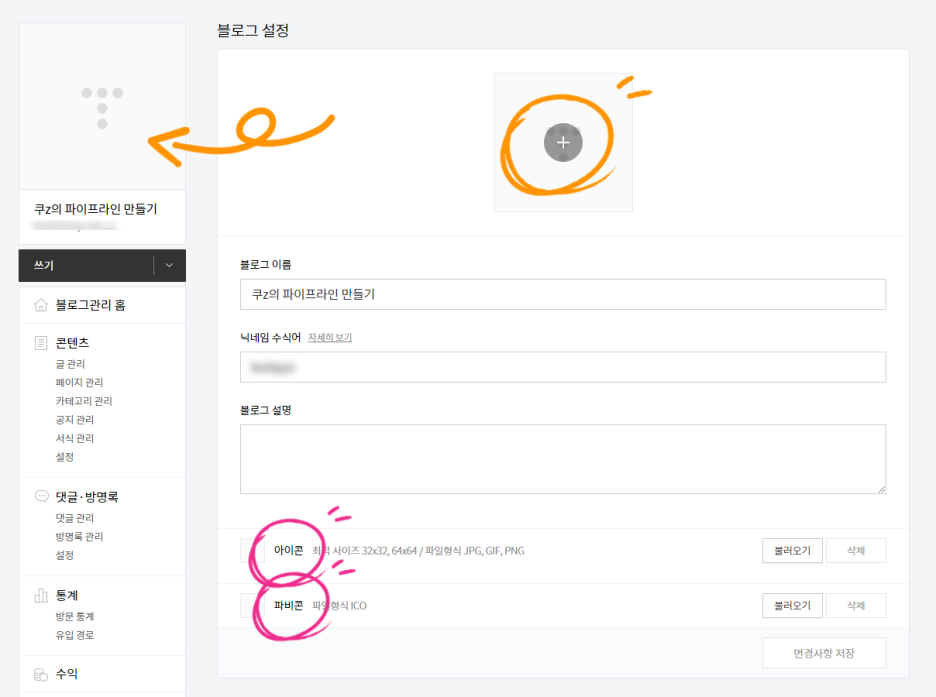
티스토리 블로그 아이콘 , 파비콘 설정하기
이어서 아이콘과 파비콘을 설정해주면 되는데요. 각각에 대해 하나씩 살펴보겠습니다.
아이콘
아이콘은 인터넷 창 댓글을 달 때 보이는 대표 이미지입니다. 플러그인에서 사용중으로 설정하고 640x640px로 설정하면 아래와 같은 크기로 보이게 됩니다!
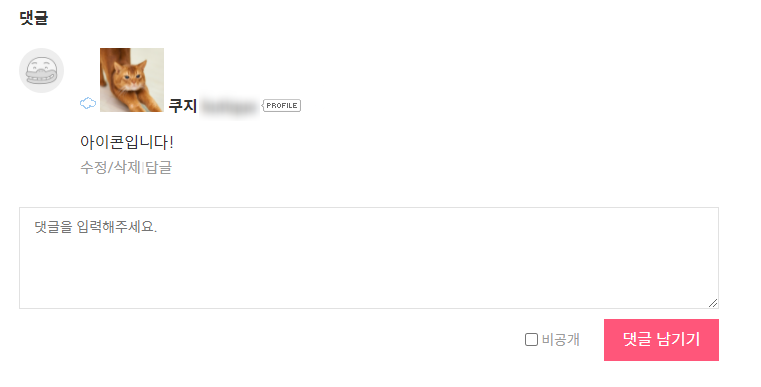
파비콘
파비콘은 티스토리 사이트 주소가 적혀 있는 주소창 대표 이미지입니다. 플러그인에서 사용중으로 설정해야 이미지가 인터넷 주소창 옆에 나타납니다. 예시는 나무위키 파비콘을 봐주세요.
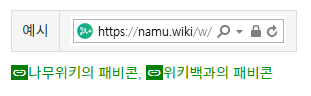
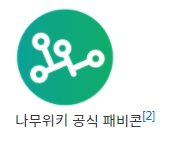
아이콘과 파비콘 플로그인에서 사용중으로 변경하는 방법
아이콘과 파비콘을 사용중으로 변경하는 방법 또한 간단해요. 메뉴 플러그인 > 블로그아이콘 표시 / 홈페이지 아이콘 표시를 각각 클릭하여 사용중으로 변경해주면 됩니다~!
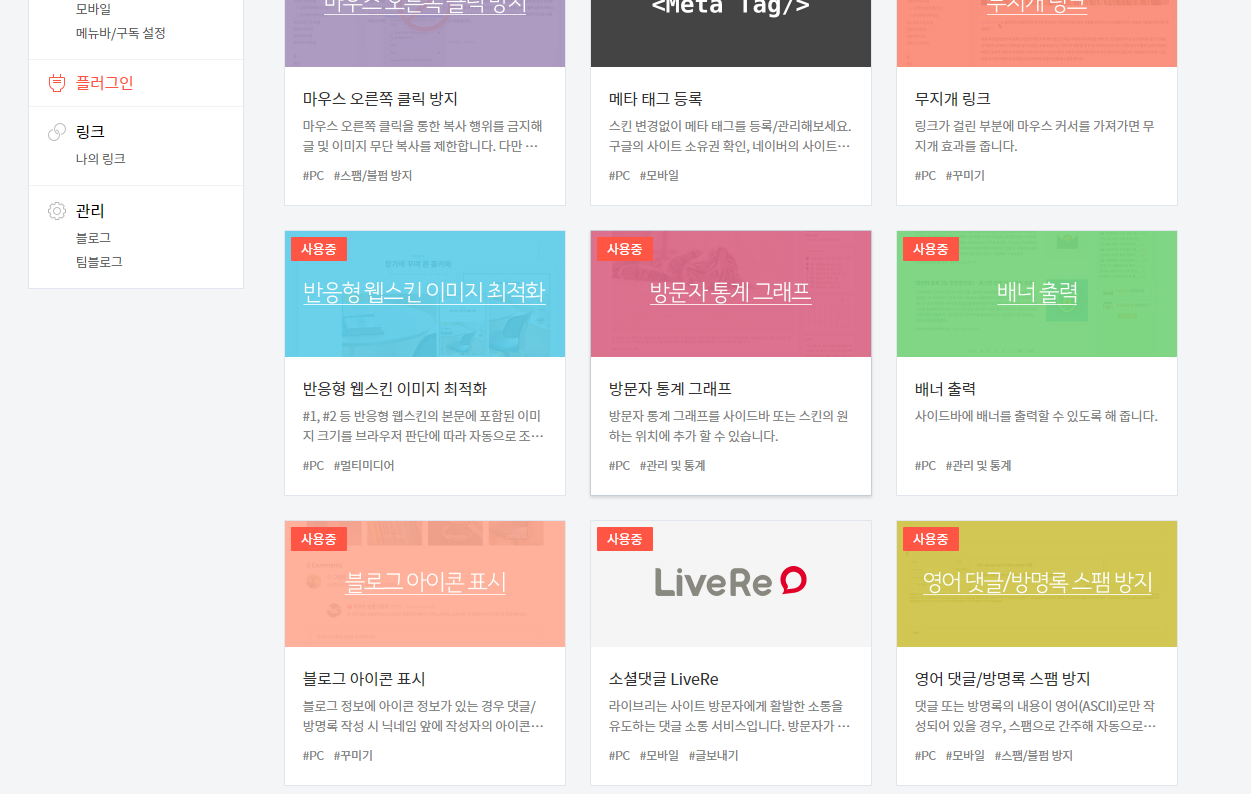
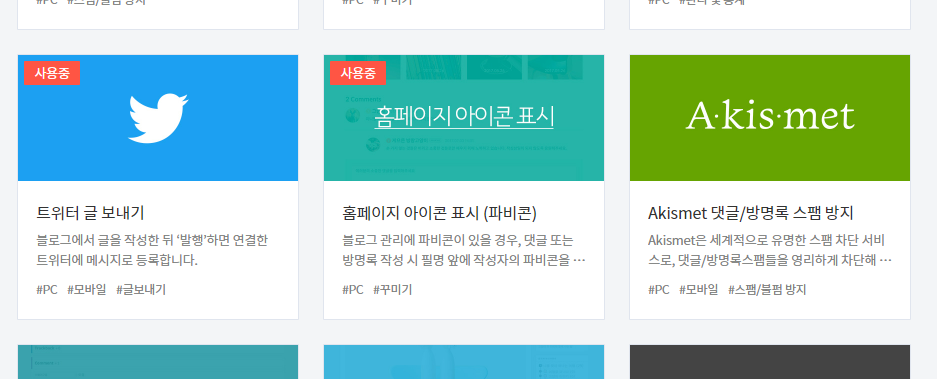
티스토리 블로그 RSS 설정하기
기타 설정으로는 rss 설정하는 부분이 있어요. RSS는 새글이 올라왔을 때 내가 구독한 블로그의 글을 알려주는 용도로 사용되는 파일인데요. 간단히 말해서 전체 공개 설정으로 하고 공개될 rss의 갯수는 최대 50개, 표시 시간은 아시아/서울로 해주시면 좋습니다. 그만큼 많이 게시글을 노출해서 구독자들에게 보여줄 수 있어요.

여기까지 하셨다면 축하합니다! 블로그 설정을 완료하였습니다!
확실히 네이버 블로그에 비해서 손이 많이 가긴 하네요. 그럼에도 이렇게 직접 설정하는 재미는 티스토리가 있는 것 같습니다. 초반에는 무엇을 해야할 지 막막했는데 저도 몇 번 해보니깐 조금씩 익숙해지네요. 왕초보분들도 조금씩 시도하면서 블로그 설정 무사히 완료하시길 바랍니다.
이어서 블로그 강좌 03편 | 블로그 스킨 설정하기으로 이동합니다
'✏️ BLOG' 카테고리의 다른 글
| 구글 애드센스 승인 이후 광고 설정 방법 + 수익 공개 (0) | 2021.10.13 |
|---|---|
| [블로그 강좌 04] 초보 티스토리 블로거의 구글 애드센스 신청방법 (0) | 2021.10.12 |
| 티스토리 구글 애드센스 승인을 위한 조건과 기준 총정리! (1) | 2021.10.11 |
| [블로그 강좌 03] 티스토리 스킨 편집하는 방법(하) (0) | 2021.10.10 |
| [블로그 강좌 03] 초보 블로그 스킨 설정하는 방법(상) (0) | 2021.10.09 |
| [찐후기] 1년간 블로그 체험단으로 300만원 벌기 + 체험단 하는 방법 (1) | 2021.10.07 |
| 블로그 강좌 | 수익형 티스토리 블로그 초기 설정방법 총정리 (0) | 2021.09.29 |
| [블로그 체험단] 자주 가는 체험단 11개 사이트 총정리 (2) | 2021.09.17 |



댓글